Virtuelle Maschine mit Hyper-V

Windows 10 bringt von Haus aus alles mit, was man zum Betrieb von virtuellen Computern braucht. Als Alternative zu Oracle VirtualBox und VMware Workstation Player gehen die Möglichkeiten über die kostenlosen Varianten sogar noch hinaus, wobei die Einarbeitung allerdings ein wenig aufwändiger ist. Das Magazin für Computertechnik c’t hat in der Ausgabe 04/2020 einen Artikel darüber gebracht. Ich habe das nachvollzogen und möchte hier einmal die Installationsprozedur aufzeigen und mich dabei auf die Handlungsanweisungen des Artikels beschränken. Die Theorie findest du in der c’t.
Kurz etwas zur Syntax: Programmnamen schreibe ich fett, einzutippender Text mit Courier und Tasten sind geklammert [Windows]+[X].
Zunächst müssen wir prüfen, ob der Rechner Hyper-V ausführen kann. Das Programm Systeminformationen [Windows]msinfo32 zeigt an, ob der Hypervisor bereits läuft oder es stehen dort 4 Zeilen mit Hyper-V und idealerweise dahinter ein „Ja“, was bedeutet, der Hypervisor läuft zwar noch nicht, könnte aber.

Im Beispiel läuft Hyper-V also noch nicht. Um den Dienst zu aktivieren, drücken wir die [Windows]-Taste und tippen windows-features. Das Hilfsprogramm Windows-Features aktivieren und deaktivieren lässt uns Hyper-V einschalten. Danach ist ein Neustart fällig.

Nach einem Neustart steht in der Systeminformation „Es wurde ein Hypervisor erkannt“. Der Hyper-V Manager wird über das Startmenü gestartet: Start – Windows-Verwaltungsprogramme. Im linken Bereich steht unter „Hyper-V-Manager“ ein Eintrag mit dem Namen der Windows Installation. Das klicken wir an. Dann haben wir im rechten Bereich die Möglichkeit, einen neuen virtuellen Computer zu erstellen. Die Schnellerstellung bietet 4 fertig konfektionierte Maschinen mit dem Standard Ablageort der Containerdatei (C:\ProgramData\Microsoft\Windows\Hyper-V) an. Über Neu-Virtueller Computer kann man eine eigene virtuelle Maschine erstellen. So machen wir es.

Es startet ein Assistent zum Konfigurieren der virtuellen Maschine.
Unter Name und Pfad wird die Maschine benannt und der Containerdatei ein Platz auf der Festplatte zugewiesen. Ich benutze statt des Standards ein Verzeichnis Hyper-V im Dokumentenverzeichnis.

Danach wird nach einer Generation gefragt. Hier geht es um die Bootmethode Legacy-BIOS oder UEFI. Für Gast-Betriebssysteme ab Windows 8 ist Generation 2 richtig.

Als nächstes wird die Speichergröße abgefragt. 4 GB sollten es für ein Windows 10 schon sein.

Weiter geht es mit der Wahl der Netzwerkverbindung. Da die VM das Netzwerk erreichen soll, ist Default Switch die richtige Wahl.

Nun können wir eine Virtuelle Festplatte, die bereits mehrfach erwähnte Containerdatei, anlegen. 127 GB ist eine für unsere Testumgebung sicherlich ausreichende Größe. Die Datei wird klein angelegt und wächst mit dem in der virtuellen Maschine gespeicherten Daten und installierten Programmen. Hier wird die maximale Größe angegeben.

Zuletzt wird nach einer ISO Datei gefragt, aus dem das Gast Betriebssystem installiert werden soll. Diese ISO muss auf dem lokalen Rechner liegen. Wir besorgen uns das jetzt mal direkt von Microsoft und lassen mit dem Media Creation Tool ein ISO erstellen. Das Tool findet man hier: microsoft.com/de-de/software-download/windows10. Achtung! Das Betriebsystem in der virtuellen Umgebung benötigt eine eigene Lizenz. Der Windows Key des Hostsystems kann nicht benutzt werden!

Bevor wir die nun starten und das Gast-Betriebssystem installieren, muss noch ein Handgriff erledigt werden. Wir erhöhen die Anzahl der Prozessoren auf 4. Dazu auf Einstellungen klicken.

Jetzt bitte nicht auf „Starten“ klicken! Wir würden nichts von der Virtuellen Maschine zu sehen bekommen! Das ist aber nötig, da wir uns ja noch durch den Installationsprozess klicken müssen. Statt dessen klicken wir also auf „Verbinden…“. Es öffnet sich ein Fenster, in dem der aktuelle Status der VM zu sehen ist.

Das sieht so aus, wie die Manager von VMware oder VirtualBox. Nach dem Klick auf „Starten“ in diesem Fenster bootet der virtuelle PC. Noch mal Achtung: Da zum Installieren des Gastes ein ISO wie eine DVD eingebunden wurde, müssen wir gleich den Bootvorgang mit einem Tastendruck darauf umlenken. Das muss schnell gehen. Also „Starten“ klicken, dann noch mal in das Fenster klicken, damit es den Tastaturfokus bekommt und bei der Meldung „Press any key …“ z.B. die [Leertaste] drücken.

Und los geht’s …

Der virtuelle Computer wird über den Hyper-V Manager verbunden und gestartet, in der Reihenfolge.
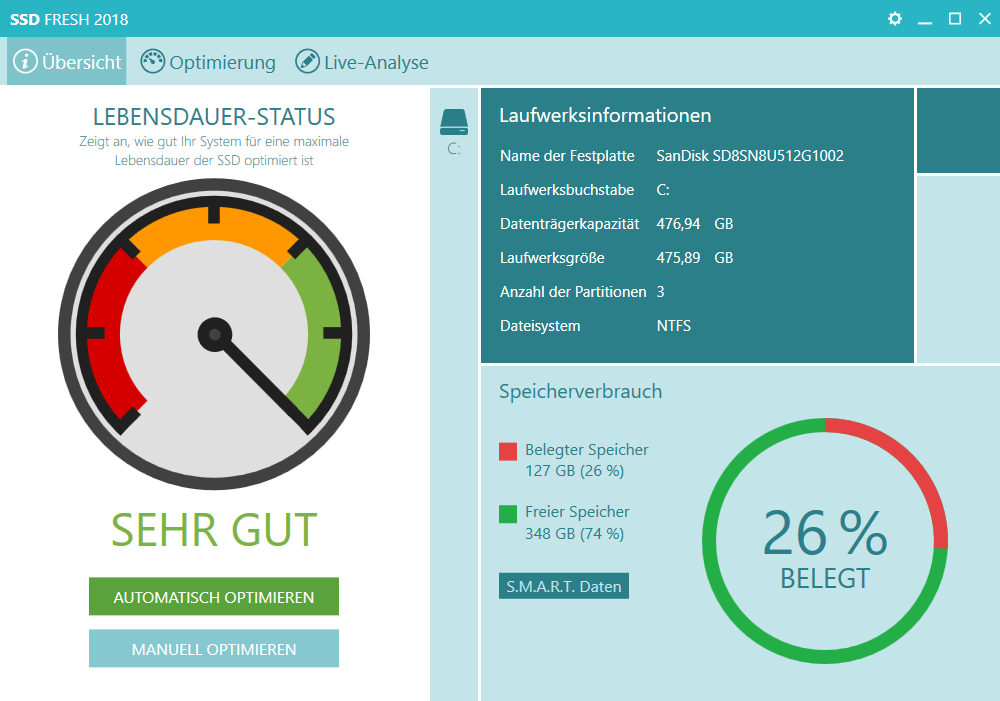
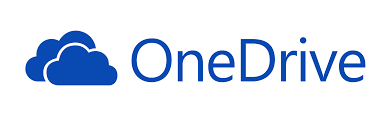
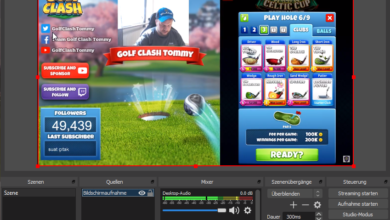

toller Artikel. Ich habe genau das Problem. Allerdings möchte ich neben Windows 10 Windows 7 laufen lassen. Eine Installation auf einer extra Partition und auch mit umstellen der Boot Einstellungen konnte Windows 7 nicht gestartet werden. Zum Schluss des Artikels wird die Bootreihenfolge angesprochen. Damit war ich dann überfordert. Wenn ich den Computer boote, dann lande ich, so denke ich, auf mein Windows 10. Wie kann ich beim booten auf Windows 7 kommen. Eine Antwort wäre toll.
Zitat:
„Der virtuelle Computer wird über den Hyper-V Manager verbunden und gestartet, in der Reihenfolge.
Hyper-V VirtualBox Virtualisierung Virtuelle Maschine Virtueller Computer VMware Windows 10“ Zitat-Ende.
Muß ich also vorher in’s Bios?
Werner Cieslak
Oha, da wird aber ganz schwer etwas verwechselt. Die virtuelle Maschine heißt so, weil sie eben nicht real ist, sondern in einer Softwareumgebung virtualisiert läuft. Es startet immer Windows 10 als Host-Betriebssystem. Das Client-OS läuft in der Hyper-V Umgebung.
Und weiter hast du in deinem Zitat die Schlüssel- bzw. Suchbegriffe für den Artikel aufgenommen. Das hat rein gar nichts mit einer Rang- oder gar Reihenfolge zu tun!
Ich sage „Der virtuelle Computer wird über den Hyper-V Manager verbunden und gestartet, in der Reihenfolge. “ Punkt. Der Rest gehört nicht mehr direkt zum Artikel.